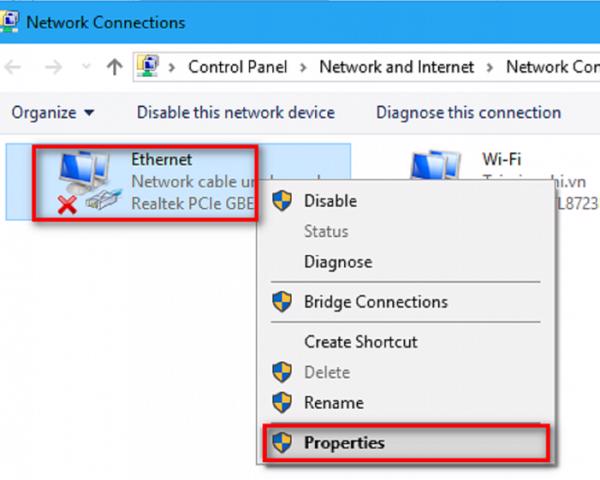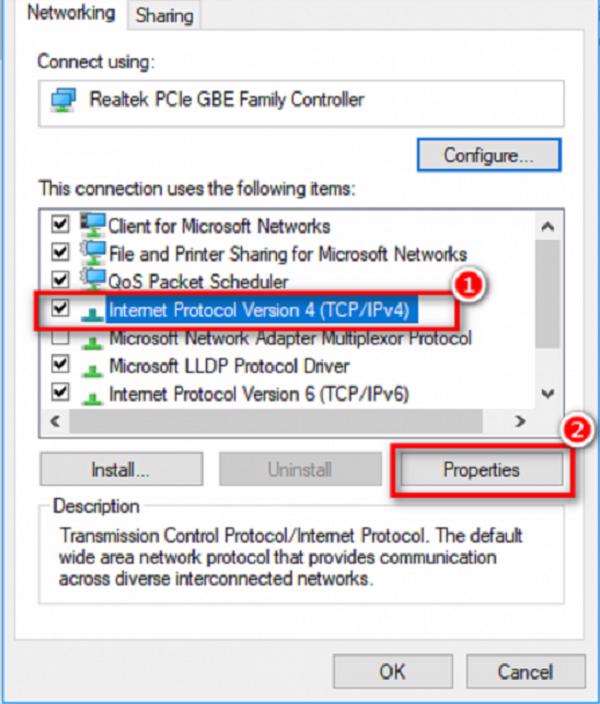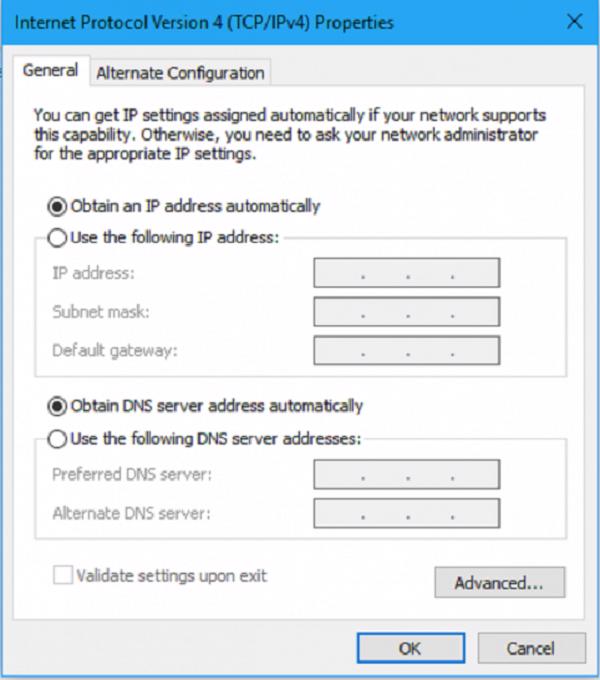Đổi địa chi IP trên hệ điều hành windows 10 thật ra cũng không thực sự khó. Tuy nhiên đối với những bạn mới bắt đầu sử dụng máy tính sẽ gặp khó khăn trong trường hợp này. Chính vì vậy Techcare Đà Nẵng sẽ hướng dẫn các bạn cách đổi địa chỉ ip win 10 đơn giản trên máy tính chỉ bằng những thủ thật đơn giản. Hãy theo dõi ngay nhé.
>>Xem thêm:
Cách đổi mk wifi trên máy tính nhanh chóng
Cách chuyển từ mạng dây sang wifi cho laptop
1. Tại sao cần phải đổi địa chỉ ip win 10?
Có rất nhiều lý do mà các bạn cần phải đổi địa chỉ ip win 10 của mình. Chẳng hạn như:
- Bạn cần chạy một vài phần mềm hoặc ứng dụng trên máy tính.
- Kết nối mạng internet không thể truy cập được bởi một số lỗi
- Bạn cần xem những ứng dụng hoặc trò chơi độc quyền bị giới hạn ở một vài quốc gia.
- Có nhiều hacker tấn công hoặc muốn xâm nhập những dữ liệu quan trọng của các bạn.
Và nhiều lý do khác xảy ra nữa. Do đó, đổi địa chỉ ip win 10 sẽ là cách tốt nhất để các bạn giải quyết những vấn đề có liên quan đến kết nối mạng.
2. Cách đổi địa chỉ IP Win 10
Địa chỉ IP đóng một vai trò rất quan trọng trong việc kết nối Internet. Bởi vậy trước khi thực hiện đổi địa chỉ IP win 10 các bạn cần cân nhắc kĩ. Nếu trước đó các bạn đang sử dụng IP tĩnh thì cần ghi lại những dãy số để có thể backup khi cần thiết.
Sau khi các bạn đảm bảo rằng mình đã sau lưu thông số, hãy thực hiện như sau:
Bước 1: Nhấn vào tổ hợp phím Windows + R để mở hộp thoại Run. Sau đó nhập lệnh ncpa.cpl và nhấn OK để có thể truy cập vào Network Connections.
nhập lệnh ncpa.cpl -> OK” src=”https://techcare.net.vn/wp-content/uploads/2021/07/doi-dia-chi-ip-win-10-qbx.jpg” alt=”Windows + R -> nhập lệnh ncpa.cpl -> OK” data-filename=””>
Bước 2: Tại cửa sổ mới sẽ hiển thị danh sách những kết nối mạng, các bạn nhấp chuột phải vào mạng mình đang dùng, tiếp tục chọn vào Properties.
Bước 3: Khi cửa sổ mới xuất hiện trên màn hình, các bạn nhấn đúp vào dòng Internet Protocol Version 4 (TCP/IPv4) để có thể mở trình chỉnh sửa IP.
Bước 4: Tại tab General các bạn sẽ thấy những ô chứa dãy số:
Obtain an IP address automatically: là chế độ IP tự động, nhà cung cấp mạng sẽ tự cấp cho các bạn một dãy IP không cố định. Đây là giải pháp thường thấy mỗi khi các bạn lắp mạng.
Nhưng nếu không muốn sử dụng IP động, hay vì lý do nào đó mà các bạn sử dụng IP tĩnh thì cần tích chọn vào ô User the following IP address. Sau đó tiến hành thao tác nhập thông số cho những mục:
- IP address: thường có dạng 192.168.x.y
- Subnet mark: thường là dãy 255.255.255.0
- Defaul Gateway: thường có dạng 192.168.x.1
Tuỳ vào mỗi máy tính mà cách chia địa chỉ mà nhà cung cấp mạng sẽ cấp cho các bạn một dãy số khác nhau (không máy tính nào giống máy nào). Ví dụ như:
- IP address: 192.168.1.8
- Subnet mark: 255.255.255.0
- Defaul gateway: 192.168.1.1
- Có một mẹo để các bạn nhập địa chỉ IP tĩnh mà không bị lỗi. Đó là thực hiện kiểm tra trước thông số mà nhà mạng đã cấp cho bạn trước rồi sau đó điền vào sau, cách làm như sau:
Nhấn vào tổ hợp phím Windows + R để có thể mở hộp thoại Run, tiếp đến các bạn nhập cmd và nhấn OK hoặc phím Enter để mở Command Prompt.
Khi cửa sổ mới xuất hiện trên màn hình, các bạn nhập dòng lệnh ipconfig /all và nhấn vào Enter để xem toàn bộ các thông tin cấu hình IP. Trong đó sẽ có đầy đủ những thông số về IP, Gateway và Subnet mark.
Vậy là các bạn đã có thể đổi địa chỉ IP cho máy tính hệ điều hành Win 10 rồi.
Lưu ý: Khi đổi địa chi ip thành công thì tốc độ kết nối mạng interet trên máy tính của các bạn có thể ảnh hưởng rất nhiều. Có thể sẽ chậm hơn so với trước khi bạn chưa đổi. Tuy nhiên, tốc độ kết nối với những dịch vụ mạnh ở nước ngoài sẽ cao hơn.
Các bạn tham khảo ngay: Cách tăng tốc độ mạng khả năng bắt sóng wifi cho laptop win 10
Như vậy Techcare Đà Nẵng đã hướng dẫn cho các bạn cách đổi địa chỉ ip win 10 đơn giản trên máy tính. Hy vọng với những chia sẻ này các bạn đã dễ dàng thực hiện vào trường hợp cần thiết. Chúc các bạn thực hiện thành công.