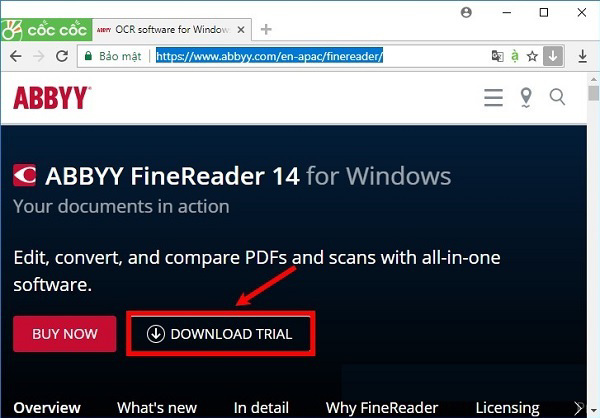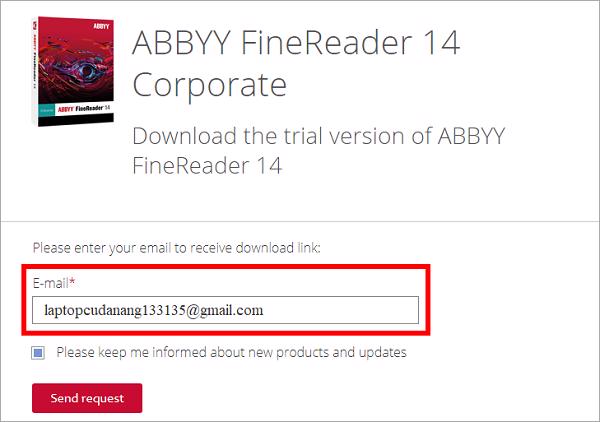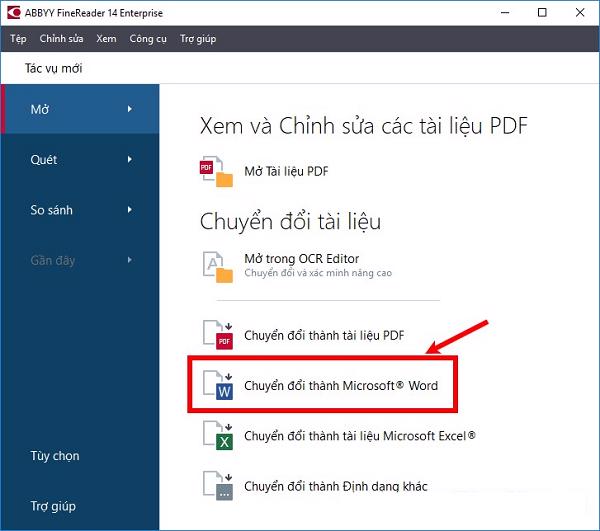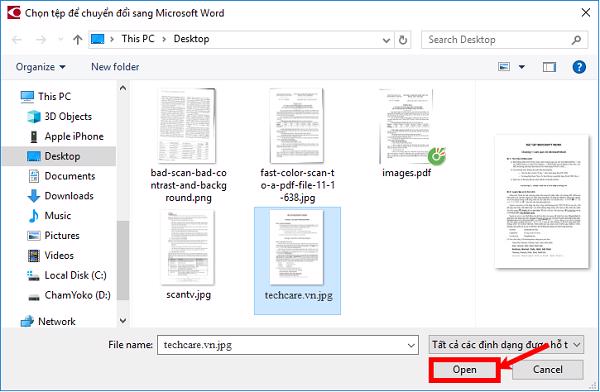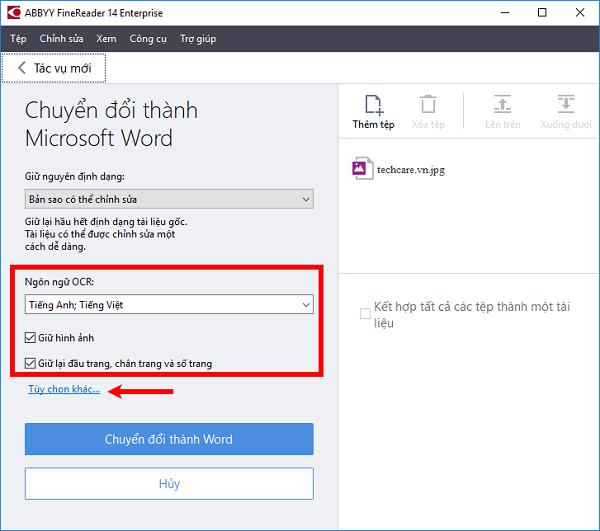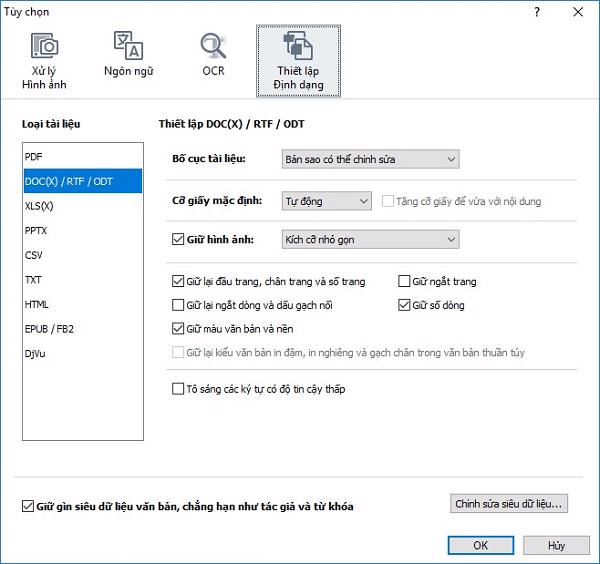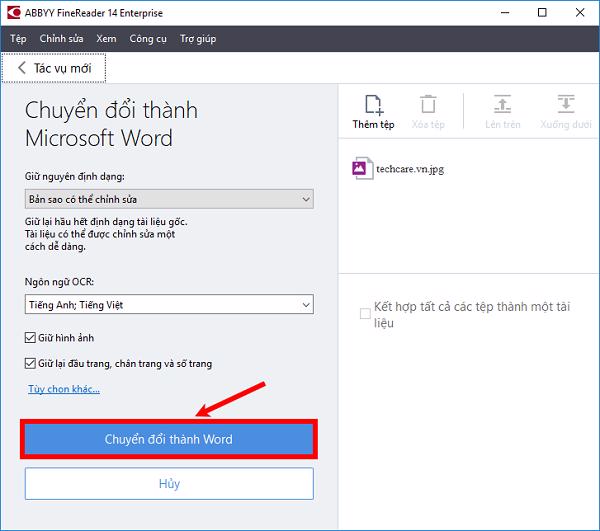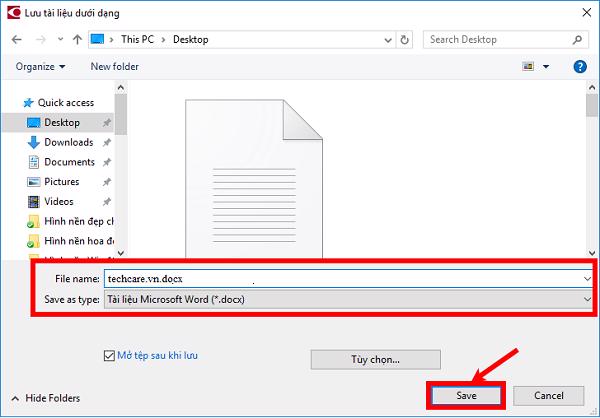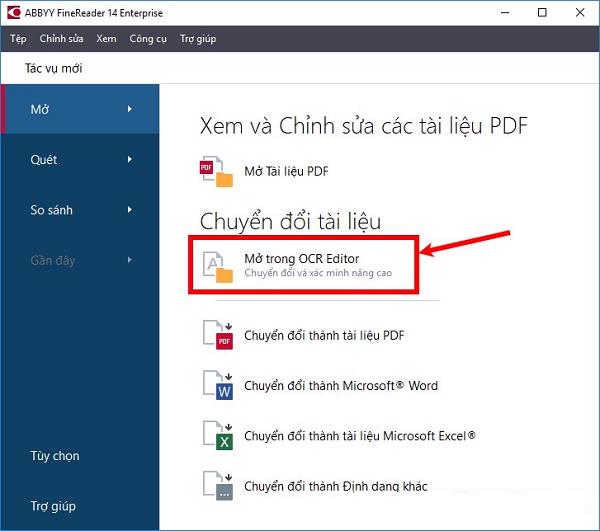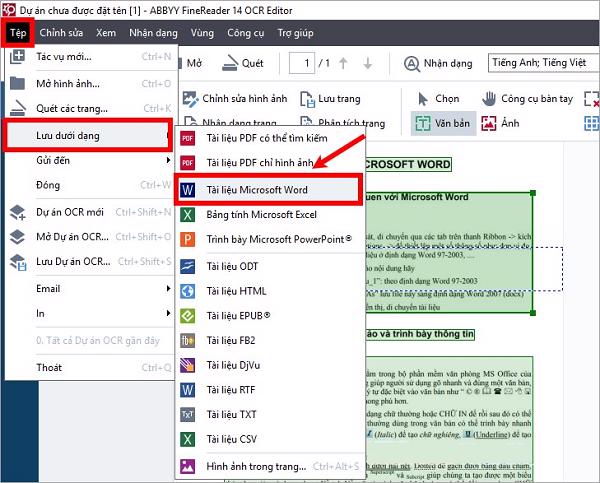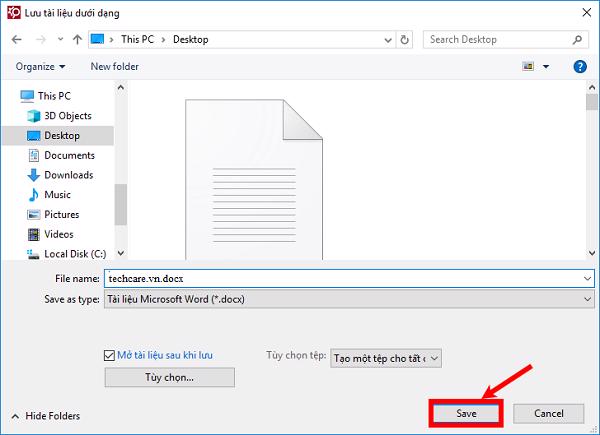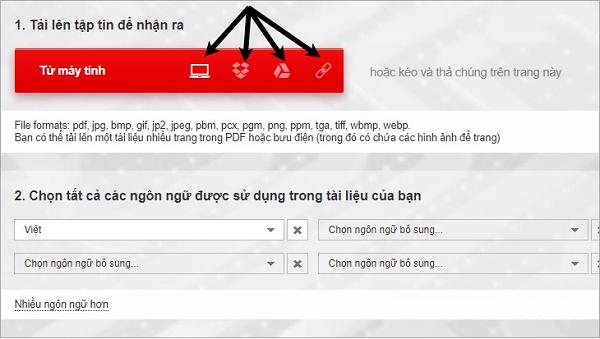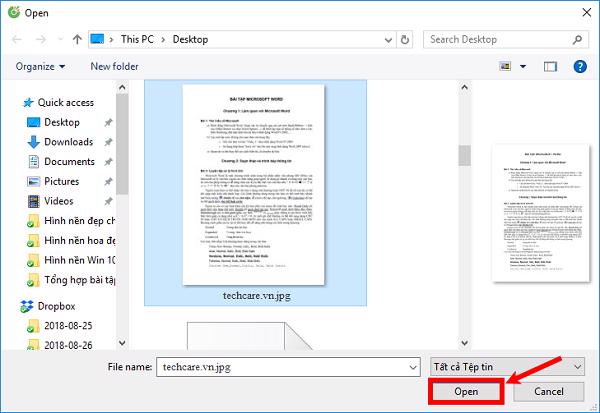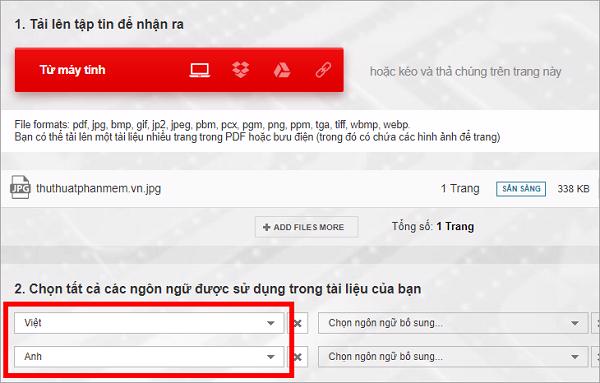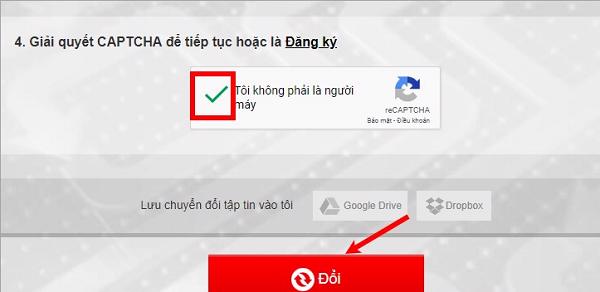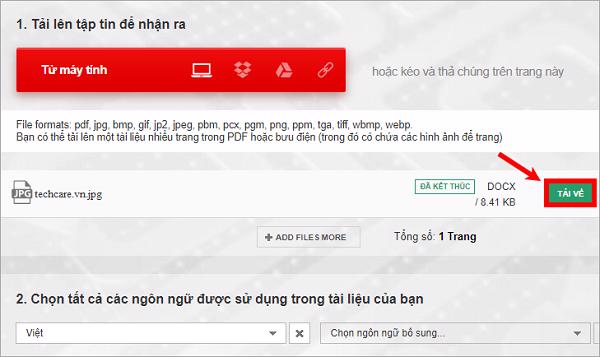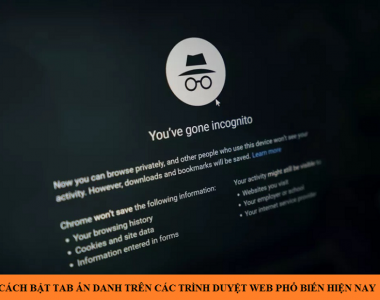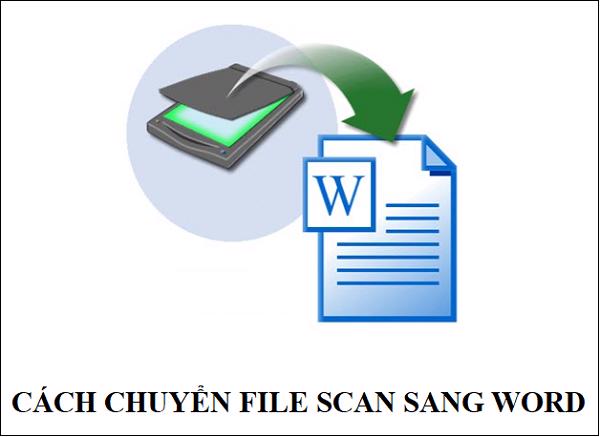
Nếu các bạn thường xuyên làm việc với file scan và cần chỉnh sửa nó ngay trên văn bản word. Tuy nhiên nếu 1 hay 2 trang thì có thể thực hiện thủ công được, còn nếu có nhiều file scan sẽ mất khá nhiều thời gian. Chính vì thế, bài viết dưới đây Techcare Đà Nẵng sẽ hướng dẫn các bạn chuyển file scan sang word nhanh chóng. Hãy cùng theo dõi nhé.
Xem thêm:
Cách chuyển đổi pdf sang word
1. Cách chuyển file scan sang word bằng phần mềm ABBYY FineReader
Bước 1: Trước tiên các bạn hãy tải ngay phần mềm ngay link bên dưới.
Tải ngay phần mềm ABBYY FineReader tại: https://drive.google.com/file/d/14mBTWe394PWhXjxNKPBVsm9VY7TZaKsI/view?usp=sharing
Đây là phần mềm trả phí do đó các bạn có thể Downlad Trial để tải về sử dụng thử.
Sau đó, các bạn tiến hành nhập mail nhận link tải và tải phần mềm ABBYY FineReader về. Tiếp đến thực hiện cài đặt phần mềm vào máy tính của mình.
Bước 2: Trên giao diện phần mềm ABBYY FineReader, các bạn chọn vào Chuyển đổi thành Microsoft Word.
Khi cửa sổ chọn tệp xuất hiện trên màn hình, các bạn chọn tới file scan cần chuyển sang Word và nhấn tiếp vào Open.
Bước 3: Tiếp đến các bạn có thể thiết lập một vài chỉnh sửa như là chọn ngôn ngữ Tiếng Anh; Tiếng Việt, giữ hình ảnh, giữ lại đầu trang, chân trang và số trang hoặc có thể không. Tiếp theo nhấn chọn vào Tùy chọn khác để có thể thiết lập thêm những tùy chọn khác trước khi thực hiện chuyển file scan sang Word.
Tại cửa sổ mới các bạn có thể thiết lập Xử lý hình ảnh, Ngôn ngữ, OCR và Thiết lập định dạng.
Nhấn chọn vào Chuyển đổi thành Word.
Khi cửa sổ Lưu tài liệu dưới dạng xuất hiện trên màn hình, các bạn chọn vào vị trí lưu file, đặt tên file và cuối cùng chọn vào Save để có thể lưu file docx sau khi chuyển từ file scan.
Nếu như các bạn muốn chuyển file scan sang word và chỉnh sửa các lỗi mà phần mềm ABBYY FineReader không nhận ra được ngay trên chính giao diện OCR Editor thì các bạn thực hiện như dưới đây:
Trên giao diện chính của phần mềm ABBYY FineReader, các bạn chọn vào Mở trong OCR Editor.
Sau đó chọn tới file scan cần chuyển và nhấn vào Open.
Trên giao diện chính OCR Editor của phần mềm này, các bạn sẽ thấy ở phía bên trái chính là file scan và phía bên phải đó file mà các bạn có thể chỉnh sửa. Các bạn sẽ thấy các chữ cái được đánh dấu bằng màu xanh chính là những từ mà phần mềm ABBYY FineReader không thể nhận diện chính xác được để chuyển đổi. Các bạn nhấn vào chữ đã được đánh dấu xanh đó thì ngay lúc đó chữ trong file scan cũng được hiển thị phóng to ở phía dưới, các bạn có thể sửa cho chuẩn xác.
Sau khi đã chỉnh sửa xong các bạn chọn vào Tệp -> Lưu dưới dạng -> Tài liệu Microsoft Word.
Ngay khi hộp thoại Lưu tài liệu dưới dạng, các bạn chọn vào vị trí mà mình cần lưu và tiến hành đặt tên cho thư mục, chọn tiếp Save.
Như vậy các bạn đã chuyển file scan sang word thành công.
Ngoài việc sử dụng phần mềm ABBYY FineReader chuyển scan sang word thì phần mềm này còn có nhiều tính năng khác để các bạn có thể tìm hiểu và sử dụng nó.
2. Cách chuyển file scan sang word bằng trang web trực tuyến onlineocr.net
Đây là cách sử dụng tốt nhất đối với những tài liệu tiếng Anh và hỗ trợ dễ dàng các file scan tiếng Việt. Tuy nhiên có trường hợp sẽ gặp phải lỗi một số từ các bạn cần chỉnh sửa lại. Trước tiên các bạn truy cập trang web https://convertio.co/vn/ocr/ sẽ được sử dụng 10 trang miễn phí. Còn khi muốn sử dụng nhiều hơn thì các bạn cần đăng ký.
Trên giao diện trang web, các bạn thực hiện 4 bước như sau:
Bước 1: Tải lên tập tin.
Các bạn có thể thực hiện chọn tập tin từ máy tính của mình hay từ google drive hoặc dropbox chèn liên kết của tập tin vào bằng cách chọn vào những biểu tượng tương ứng. Hoặc các bạn cũng có thể kéo và thả tập tin ngay trên trang web này.
Nếu các bạn tải lên từ máy tính thì trên màn hình sẽ xuất hiện hộp thoại Open, các bạn chỉ việc tới file scan cần chuyển sang Word và chọn tiếp vào Open.
Bước 2: Chọn ngôn ngữ.
Ở bước này các bạn chọn vào tất cả các ngôn ngữ được sử dụng trong file tài liệu của mình.
Bước 3: Chọn định dạng đầu ra.
Trong phần này, các bạn chọn vào định dạng đầu ra đó là Microsoft Word Document (.docx), website cũng hỗ trợ một vài định dạng khác như là: Excel, PDF, PowerPoint, Text Document…
Bước 4: Nhập CAPTCHA.
Bước xác nhận bạn không phải là người máy, các bạn cần phải nhập một mã Captcha đã được yêu cầu hay đánh dấu tích chọn vào ô Tôi không phải là người máy và chọn tiếp Đổi.
Các bạn đợi quá trình chuyển file pdf scan sang word trên website.
Khi quá trình chuyển file scan sang word online thành công, các bạn nhấn chọn vào Tải về để tải file mà mình đã chuyển đổi về máy tính.
Kết quả các bạn sẽ được như sau:
Các bạn tham khảo thêm: Phần mềm scan trên máy tính
Như vậy Techcare Đà Nẵng đã vừa chia sẻ cách chuyển file pdf scan sang word cho các bạn. Hy vọng với những thông tin vừa rồi đã có thể giúp các bạn dễ dàng chuyển đổi các file scan theo ý muốn mà không cần mất công nhập lại văn bản từ đầu. Cảm ơn các bạn đã theo dõi.