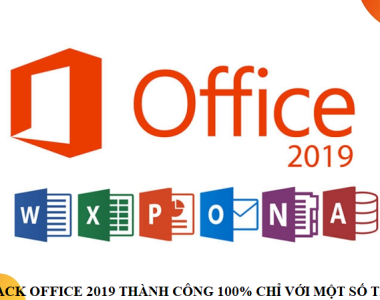Kiểm tra Net framework phiên bản bao nhiêu đã được cài đặt ở trên máy tính của các bạn giúp bạn đỡ mất công tải cũng như cài đặt các phiên bản đó trên internet. Vì mỗi chương trình yêu cầu một phiên bản net framework ở máy tính khác nhau nên việc kiểm tra Net framework là vô cùng cần thiết.
Bài viết này sẽ hướng dẫn các bạn cách kiểm tra phiên bản net framework trên máy tính win 7 win 10 xem thử bạn đã cài hay chưa và nếu có thì phiên bản nào.
>>Xem thêm:
Khắc phục lỗi window explorer not responding
Không gỡ được phần mềm trong control panel win 7 win 10 phải làm sao
1. Net Framework là gì?
Net Framework là chương trình hỗ trợ của Microsoft giúp cho những ứng dụng chạy trên nền net, đồng thời cũng hỗ trợ những ứng dụng thực thi ở trên hệ điều hành windows. Net framework cung cấp cho các bạn những đoạn code đã được lập trình sẵn để phục vụ cho các yêu cầu thông thường của chương trình lập trình và quản lý về việc thực thi những chương trình viết trên framework. Nhiệm vụ của các bạn là cần phải cài framework để có thể chạy những chương trình net.
Các tính năng của net framework trên máy tính
- Quản lý bộ nhớ
- Thư viện lập trình lớn
- Tạo nguồn phát triển công nghệ
- Ngôn ngữ có khả năng tương tác lớn
- Môi trường lập trình phù hợp
- Chỉ thực hiện tắt khi lập trình và tự động tắt
- Tự động nâng cấp phiên bản mới
- Hỗ trợ đa ngôn ngữ
- Tương thích với hệ điều hành của windows
Tham khảo thêm: Cách cài đặt kích hoạt net framework 3.5 và 4.0 trên win 10
2. Kiểm tra phiên bản net framework trên máy tính với win 7 win 10
Kiểm tra net framework bằng công cụ Run với hệ điều hành windows 7 và windows 10
Bước 1 : Đầu tiên các bạn sẽ sử dụng tổ hợp phím windows + R rồi sau đó gõ lệnh cmd và nhấn vào Ok hoặc là Enter
Bước 2 : Tiếp theo ở trong Command Prompt các bạn nhập reg query “HKLMSOFTWAREMicrosoftNet Framework SetupNDP” /s
Lệnh trên sẽ hiển thị tất cả mọi phiên bản net framework đã cài trên máy tính của các bạn
Bạn chú ý phần Version REG_SZ vì đây chính là phiên bản .NET Framework đã cài đặt ở trên máy của bạn
Ví dụ Như máy mình đã cài những phiên bản sau
Kéo xuống phần HKEY_LOCAL_MACHINESOFTWAREMicrosoftNet Framework SetupNDPv2.0.50727 và tìm đến Version REG_SZ
Kéo xuống phần HKEY_LOCAL_MACHINESOFTWAREMicrosoftNet Framework SetupNDPv3.0 và tìm Version REG_SZ
Kéo xuống phần HKEY_LOCAL_MACHINESOFTWAREMicrosoftNet Framework SetupNDPv3.5 và tìm Version REG_SZ
Kéo xuống phần HKEY_LOCAL_MACHINESOFTWAREMicrosoftNet Framework SetupNDPv4Client và tìm Version REG_SZ
Như các bạn thấy máy tính mình đã cài những phiên bản net Framework 2.0.50727.4927, 3.0.30729.4926, 3.5.30729.4926 và 4.8.03752
Kiểm tra net framework từ Control Panel với hệ điều hành windows 10
Cách đơn giản và khá chính xác để kiểm tra net framework trong windows 10 là sử dụng công cụ ở trong Control Panel. Cách làm như sau
Bước 1 : Truy cập vào Control Panel bằng thanh Start Menu rồi sau đó tìm đến mục Programs and Features và nhấp chọn để mở
Bước 2 : Tại cửa sổ này thì các bạn sẽ thấy các danh sách ứng dụng và phần mềm được cài ở trong máy tính
Bạn kiểm tra nếu có dòng Microsoft .NET Framework x.x thì máy tính đã có cài đặt .net framework, phần x.x chính là số phiên bản mà các bạn đang sử dụng
Rất đơn giản đúng không nào, tuy nhiên có đôi khi .net framework không hiển thị ở trên cửa sổ Programs and Features và bạn cần thực hiện thêm một bước nữa để có thể kiểm tra chắc chắn hơn.
Bước 3 : Từ danh sách bên trái các bạn nhấn chọn vào mục Turn Windows features on or off.
Bước 4 : Từ cửa sổ Windows Features thì các bạn sẽ thấy danh sách những dịch vụ có sẵn, tất nhiên là sẽ có thông tin về các .net framework đang cài ở trên máy tính của bạn
Nếu như các bạn cũng không thấy có nghĩa là máy tính vẫn chưa được cài .net framework
Kiểm tra phiên bản .net Framework từ File Explorer với hệ điều hành windows 10
Bạn cũng có thể kiểm tra những phiên bản .net framework đang có ở trên máy tính cũng như là phiên bản hiện tại đang được sử dụng là bản nào bằng File Explorer
Bước 1 : Bấm tổ hợp phím windows + E để mở File Explorer rồi sau đó truy cập theo đường dẫn C:WindowsMicrosoft.NETFramework
Bước 2 : Tại đây các bạn sẽ thấy danh sách những phiên bản .NET Framework mà các bạn từng cài trên máy tính như v1, v2, v3, v3.4, v4…
Bước 3 : Để kiểm tra xem các bạn đang được sử dụng phiên bản nào, thì hãy nhập mscorlib.dll vào ô tìm kiếm ở góc phía trên bên phải. Kết quả hiện ra ở thư mục nào đầu tiên thì các bạn đang sử dụng phiên bản đó.
Kiểm tra net framework trong Registry với hệ điều hành windows 10
Trong Registry có ghi chú đầy đủ mọi thông tin của hệ thống máy tính, ngoài việc chỉnh sửa thì các bạn cũng có thể dùng nó để kiểm tra phiên bản .net Framework
Bước 1 : Đầu tiên bấm vào tổ hợp phím windows + R để mở hộp thư thoại Run rồi sau đó nhập vào lệnh regedit và nhấn vào OK hoặc Enter để truy cập Registry Editor
Bước 2 : Truy cập theo đường dẫn ComputerHKEY_LOCAL_MACHINESOFTWAREMicrosoft.NETFramework. Tại đây các bạn sẽ thấy những thư mục con ở bên trong được đánh số thứ tự v2.0, v3.0, v4.0… tương tự như là trong File Explorer.
Đây chính là các phiên bản net framework ở trên máy tính của bạn
Bước 3 : Bạn có thể tiếp tục truy cập đến thư mục .NET Framework Setup theo đường dẫn ComputerHKEY_LOCAL_MACHINESOFTWAREMicrosoftNET Framework Setup để kiểm tra một lần nữa.
Với những thao tác cơ bản trên thì các bạn đã có thể kiểm tra phiên bản net framework trên máy tính. Chúc các bạn thực hiện thành công.
Hệ thống công nghệ số 1 Đà Nẵng
Website: https://techcare.net.vn